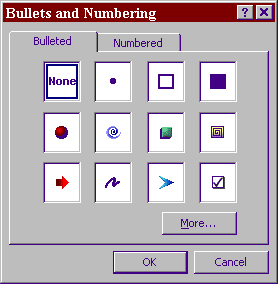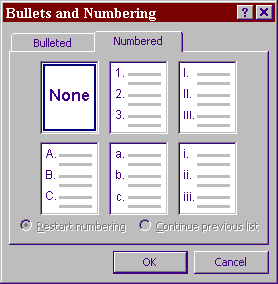HTML lehtede loomine
tekstitöötlusprotsessori Microsoft Word abil.
HTML lehekülgede loomine ja muutmine
võib olla teostatud erinevaid vahendeid kasutades. Interneti ajastu sünniaja
ja arengu ajal kasutas suurem osa selleks tavalisi tekstitöötlusvahendeid. Seejuures
vajalikud HTML keele teegid lisati käsitsi dokumendi
loomise käigus. Selline moodus on täiesti lubatav ka tänapäeval, kuid nõuab
HTML keele head tundmist ja olulisi ajalisi kulutusi
teekide sissetrükkimiseks ja parandamiseks. Aja jooksul ilmusid spetsiaalsed
vahendid HTML dokumentide redigeerimiseks, mis
muutsid töö dokumentidega lihtsamaks ja efektiivsemaks.
HTML dokumentide redaktorid jaotatakse
tavaliselt kahte gruppi. Esimesse gruppi kuuluvad
nn teekide redaktorid, mis võimaldavad teekide kirjutamist vahetult HTML
keeles ja omavad spetsiaalseid lisavõimalusi mitmesuguste teekide dokumenti
lisamise protsessi kergendamiseks. Tänapäeval omavad teekide redaktorid lisainstrumente
HTML elementide genereerimiseks. Nende alla kuuluvad
targad (Wizard), mallid ja muud vahendid,
mis lihtsustavad tööd tüüpiliste HTML keele elementidega
- loendid, tabelid, vormid ja paanid. Mõned programmid kontrollivad isegi teekide
kirja süntaksi, mis võimaldab kiiremini leida HTML
dokumentide vormindamise vigu. Üheks selle grupi populaarseimaks programmiks
on HotDog Web Editor, mis on loodud kompaniis Sausage
Software. Seda redaktorit kasutatakse HTML
dokumentide loojate poolt juba paljude aastate jooksul.
Teise gruppi kuuluvad nn WYSIWYG
(What You See
Is What You
Get) redaktorid, mis tõlkes inimeste keelde tähendab
umbes, et mida näed seda saad. Selle grupi tüüpilisteks esindajateks on: Netscape
Composer ja Microsoft FrontPage. Sellist
tüüpi redaktorid võimaldavad HTML dokumentide kujundust
ja struktuuri muuta visuaalselt ilma vajaduseta tunda HTML
keele teeke üksikasjalikumalt. Seejuures luuakse resultatiivne HTML
kood automaatselt. Töös nende redaktoritega võib lehekülje looja üldse mitte
omada ettekujutust HTML keele teekide õigekirjast
ja täielikult usaldada vastava redaktori võimalusi. Teiselt poolt aga ei või
sellist tüüpi redaktorid tagada seda paindlikkust, mida on võimalik saavutada
töös teekide tasemel ja ei oma sellist tüüpi redaktorid reeglina kõiki
HTML keele võimalusi.
Tänapäeval on selline redaktorite jagamine kahte gruppi saamas
üha enam ja enam tinglikuks. Teekide redaktorid lähenevad oma võimaluste ja
töö mugavuse poolest üha enam WYSIWYG redaktoritele.
Viimased omakorda muutuvad üha võimsamaks ja pindlikumaks võimaldades kasutada
ühe keerulisemaid elemente. Arvata võib, et lähitulevikus redaktorite jagamine
kahte erinevasse gruppi kaob.
Üheks HTML dokumentide loomise
ja redigeerimise vahendiks on tarkvarapaketi Microsoft
Office koosseisu kuuluv tekstiredaktor Microsoft
Word. Põhimõtteliselt suvalist selle programmi versiooni võib kasutada
HTML redaktorina. Suur hulk inimesi kes kasutavad oma igapäevases töös Microsoft
Wordi on potentsiaalsed HTML lehekülgede
loojad. Alates versioonist Word 97 on programmi
lisatud ka spetsiaalsed vahendid HTML dokumentidega
töötamiseks, mis muudavad ta interneti lehekülgede loomise võimsaks vahendiks.
Interneti lehekülgede loomine.
Ülesanne 1. Loome töölauale uue kausta.
- Klõpsake töölaual hiire parempoolset klahvi ja valige
avanenud kontekstmenüüst element New.
- Seejärel valige kontekstmenüü alammenüüst element
Folder.
- Sisestage uue kausta nimeks: "word97html".
- Klõpsake hiireklahvi töölaual.
Ülesanne 2. Käivitame programmi Microsoft
Word.
- Klõpsake töölaual asuval tegumisribal nupule Start.
- Valige stardimenüüst element Programs.
- Valige avanenud alammenüüst element Microsoft
Word.
Luua uue interneti dokumendi Microsoft Wordi abil võib ühega
järgnevatest moodustest:
- HTML lehekülje loomise targa või malli abil;
- Salvestada olemasolev Word dokument HTML formaadis.
Interneti lehekülje loomiseks targa abiga
tuleb valida dialoogiaknas New (avaneb
kui valida punktist File
korraldus New) lipik Web
Pages. Seejärel tuleb avada tark, mis asub lipiku alamaknas element:
Web Page Wizard.wiz ja klõpsata korraldusnupul
OK. Seejärel tuleb vastata vaid targa küsimustele,
täita vastavaid lahtreid vajaliku tekstiga või siis valida ühe pakutavatest
variantidest. Nende tegevuste täitmine ei ole raske inimesele kes on juba tuttav
töö põhivõtetega Microsoft Wordis.
Interneti lehekülje loomine olemasoleva
dokumendi formaadi muutmise teel on teiseks võimalikuks variandiks.
Olles loonud HTML dokumendi ühe
ülaltoodus moodusega võib edaspidi seda dokumenti redigeerida. Selleks on Wordis
ette nähtud spetsiaalsed tööriistaribad, menüüpunktid ja funktsioonid.
Ülesanne 3. Loome uue tühja HTML
dokumendi.
- Käivitage (või aktiveerige kuva) Microsoft
Word.
- Valige punktist File
korraldus New.
- Avage dialoogiaknas New
lipik Web Pages.
- Valige lipiku Web Pages
alamaknast element Blank
Web Page.
- Klõpsake korraldusnupul OK.
- Valige punktist File
korraldus Save või
Save As…
- Salvestage uus HTML
dokument kausta "word97html"
nimega: uus.
- Lõpetage töö programmiga Microsoft
Word 97.
Ülesanne 4. Vaatleme dokumendi
"uus.htm" HTML
koodi.
- Käivitage programm Notepad
(Start - Run … notepad - Enter).
- Avage kaustast "word97html"
dokument "uus.htm".
Nagu näeme on olemas kõik juba tuttavad HTML
elemendid. Juures on täiesti tühjal HTML
dokumendil vaid järgmised teegid:
<META NAME="Generator"
CONTENT="Microsoft
Word 97">
<META NAME="Version"
CONTENT="8.0.3410">
<META NAME="Date"
CONTENT="10/11/96">
<META NAME="Template"
CONTENT="C:\Program Files\Microsoft Office\Office\HTML.DOT">
Teegis <META>
olev informatsioon osutab sellele, et HTML
dokument on loodud Microsoft
Word 97 abil. Samuti antakse siin dokumendi loomise
kuupäev ja mallina kasutatud šablooni nimetus. Loomulikult on need teegid
minu koduarvutis oleva Microsoft Wordiga
loodud tühjas HTML
dokumendis, teie dokumendis võivad andmed olla erinevad. Leian, et kogu see
informatsioon on üleliigne ja mittevajalik.
- Kustutage ülaltoodud teegid.
- Salvestage muudatus Notepadis
ja sulgege programm.
Tärnidega- ja nummerdatud loendite loomine interneti lehekülgedel.
Nagu ka Wordi dokumentides võib ka HTML
dokumentides luua loendeid. Loendid võivad HTML
keeles olla tärnidega (Bulleted) ja numbritega
(Numbered). Tärnidega loendis saab kasutada
standardseid tärne, mille kuju realiseerimine on lehitseja ülesandeks ja ka
graafilisi tärne, mida laaditakse kuvale eraldi failist. Nummerdatud loendite
jaoks võib kasutada nii araabia kui ka rooma numbreid aga ka ladina tähti. Üksikasjalikum
informatsioon loendite loomise kohta on toodud käesoleva kursuse II osas.
Ülesanne 5. Loome uue HTML
dokumendi.
- Käivitage Microsoft Word
ja avage dokument "uus.htm".
- Salvestage HTML
dokument kausta uue nimega "loendid.htm".
Ülesanne 6. Loome tärnidega loendi.
- Trükkige dokumendile "loendid.htm"
pealkirjaks: Loendid.
- Trükkige nüüd dokumenti järgmine lühike loendikatke:
Eesti Telefon on loonud eraklientidele mitmeid sissehelistamise teenuseid:
Atlas dial-up
Atlas Boonus
Atlas Surf
Atlas Free
- Märgistage loendi kõik neli elementi.
- Valige punktist Format
korraldus Bullets and Numbering
…
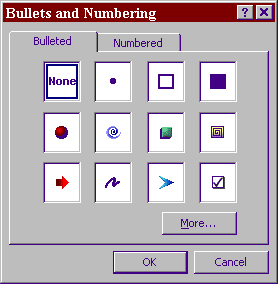
Tärnidega loendi loomisel on võimalus valida
kas üks kolmest standardset tärnist (joonisel 1. ülemine rida) või
siis graafilise tärni. Kui aga klõpsata korraldusnupule More…,
siis saab valida tärniks suvalise olemasoleva graafilise faili.
- Valige üks lipiku Bulleted tärnide standardtüüpidest
(esimese rea kolm viimas elementi) ja klõpsake korraldusnupul OK.
Loend vormindatakse teegi <UL>
abil. Loendi elemendid aga teegi <LI>
abil. Sõltuvalt valitud tärni tüübist on loendi teegis järgmised parameetrid:
<UL> - kui
on valitud esimene standardne tärn (must ring),
<UL TYPE="circle">
- teine tärn (ruut),
<UL TYPE="square">
- kolmas tärn (värvitud ruut).
- Valige punktist View
korraldus HTML Source …
Dokumendi asemel kuvatakse selle HTML
kood. Kui tärnina oli valitud esimene tärn, siis on HTML
koodi lisatud järgmine teek:
<UL>
<LI>Atlas dial-up</LI>
<LI>Atlas Boonus</LI>
<LI>Atlas Surf</LI>
<LI>Atlas Free</LI></UL>
- HTML
teegi redigeerimise režiimist väljumiseks klõpsake tööriistariba nupul Exit
HTML Source.
- Eemaldame standard tärnid loendi elementide eest.
- Märgistage loendi elemendid ja valige punktist Format
korraldus Bullets and Numbering
…
- Klõpsake lipiku Bulleted
esimese rea esimesel elemendil None
ja klõpsame ka korraldusnupule OK.
Tärnid "kaovad"
loendi elementide eest.
- Jätke loendi elemendid märgistatuks.
- Valige punktist Format korraldus Bullets
and Numbering …
- Klõpsake lipiku Bulleted
suvalisel mittestandardsel graafilisel tärnil
ja siis klõpsake ka korraldusnupul OK.
Kui tärnidega loendi tärniks on valitud graafiline
tärn, siis HTML
koodis loendit tegelikul ei loodagi, st spetsiaalset teeki <UL>
ei kasutata. Siin tuuakse iga loendi element esile lõigu teegiga <P>,
millele eelneb kujutise teek <IMG>.
tärni graafiline fail salvestatakse automaatselt kausta, milles asub ka HTML
dokument.
- Avage kaust ""word97html"
" ja veenduge selles, et sinna on ilmunud tärni
fail.
- Valige punktist View
korraldus HTML Source …
Dokumendi asemel kuvatakse selle HTML
kood. Kui tärnina oli valitud esimene graafiline tärn, siis on HTML
koodi lisatud järgmine teek:
<P><IMG SRC="Bullet1.gif"
WIDTH=13 HEIGHT=13> Atlas
dial-up </P>
<P><IMG SRC="Bullet1.gif"
WIDTH=13 HEIGHT=13> Atlas
Boonus </P>
<P><IMG SRC="Bullet1.gif"
WIDTH=13 HEIGHT=13> Atlas
Surf </P>
<P><IMG SRC="Bullet1.gif"
WIDTH=13 HEIGHT=13> Atlas
Free</P></DIR>
- HTML
teegi redigeerimise režiimist väljumiseks klõpsake tööriistariba nupul Exit
HTML Source.
- Eemaldame standard tärnid loendi elementide eest.
- Märgistage loendi elemendid ja valige punktist Format
korraldus Bullets and Numbering
…
- Klõpsake lipiku Bulleted
esimese rea esimesel elemendil None
ja klõpsame ka korraldusnupule OK.
Tärnid "EI KAO"
loendi elementide eest. Nüüd tulebki esile erinevus standardsete ja graafiliste
tärnide kasutamisel. Kui olid valitud standardsed tärnid, siis moodustati
HTML koodis loend
ja seega on töö sellise loendi eemaldamiseks sarnane tavalises Wordi dokumendis
tehtava tööga. Piisab sellest, et märgistada vastav loend ja valida punktist
Format korraldus
Bullets and Numbering
…ning siis lipikult Bulleted
element None. Kui
aga olid valitud graafilised tärnid, siis nii "lihtsalt" läbi ei saa. Graafiliste
tärnide eemaldamiseks tuleb nad märgistada ühekaupa ja vajutada sõrmisele
"Delete".
- Kustutage nüüd loendi eest graafilised tärnid, märgistades
neid ühekaupa ja vajutades sõrmisele "Delete".
Ülesanne 7. Loome nummerdatud loendi.
- Märgistage loend.
- Valige punktist Format
korraldus Bullets and Numbering …
ja seejärel avage lipik Numbered
(vt. joon 2.).
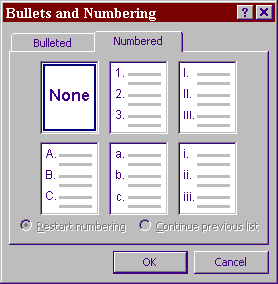
- Valige meelepärane numbritüüp ja vajutage korraldusnupule
OK.
Numeratsioon interneti lehekülgedel ei erine
oluliselt numeratsioonist Wordi dokumentides. Erinevus seisneb selles, et
interneti lehekülgedel ei ole võimalik automaatne struktuursete loendite ja
pealkirjade numeratsioon.
Sõltuvalt sellest, millise numeratsiooni tüübi te valisite
genereeritakse järgmised koodid:
<OL> - numeratsioon
araabia numbritega,
<OL TYPE="I">
- suurte rooma numbritega,
<OL TYPE="i">
- väikeste rooma numbritega,
<OL TYPE="A">
- suurte ladina tähtedega,
<OL TYPE="a">
- väikeste ladina tähtedega.
- Valige punktist View
korraldus HTML Source …
Dokumendi asemel kuvatakse selle HTML
kood. Kui numbrina olid valitud suured rooma numbrid, siis on HTML
koodi lisatud järgmine teek:
<OL TYPE="I">
<LI>Atlas dial-up </LI>
<LI>Atlas Boonus </LI>
<LI>Atlas Surf </LI>
<LI>Atlas Free</LI></OL>
- HTML
teegi redigeerimise režiimist väljumiseks klõpsake tööriistariba nupul Exit
HTML Source.
Ülesanne 8. Loome mitmetasemelise loendi.
- Märgistage loendi teine rida.
- Klõpsake tabulatsiooni sõrmist, mis asub vahetult
Q tähest vasakul
pool.
- Märgistage loendi neljas rida.
- Klõpsake tabulatsiooni sõrmist, mis asub vahetult
Q tähest vasakul
pool.
- Salvestage muudatused dokumendis "loendid.htm"
valides punktist File
korralduse Save.
Märkus: Vaatamata sellele, et
toodud loendite ehitamise soovitused on antud Word
97 loojate poolt ei tööta need alati korrektselt.
Nii mõnigi kord on vaja soovitud tulemuse saavutamiseks käsitsi kohendada HTML
koodi.