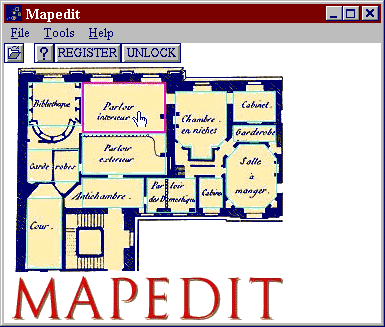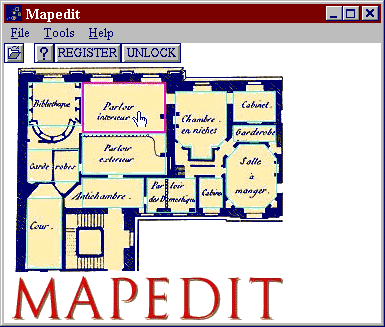Tarkvara kaart-kujutiste loomiseks.
Kaart-kujutise loomine nõuab kahe sammu läbimist:
- Kaart-kujutise aluskujutise ettevalmistamine,
millel järgnevalt määratletakse aktiivsed alad..
- Aktiivsete alade geomeetrilisi parameetreid iseloomustava konfiguratsioonifaili
koostamine.
Aluskujutise ettevalmistamine
ei erine tavalisest HTML koodi sisestavate kujutiste
ettevalmistamisest, selleks võib kasutada suvalist graafilist redaktorit või
siis kasutada juba valmisolevaid kujutisi.
Konfiguratsioonifaili koostamiseks
on vajalik määratleda aktiivsed alad kujutisel ja seada neile vastavusse viidete
URL aadressid. Konfiguratsioonifaili ettevalmistamine
osutub kõige raskemaks sammuks kaart-kujutiste loomisel. Põhimõtteliselt on
olemas moodus, kus aktiivsete alade piirid kujutisel antakse ette käsitsi: eelmises
tunnis kasutasime selleks programmi Paint, kus
me märkisime üles üksikud punktid ja panime kirja nendele vastavad koordinaadid
ning sisestasime saadud arvud aktiivsete alade geomeetrilisi parameetreid kirjeldavasse
teeki <MAP>. Ent selline lähenemine on üldisel
juhul liiga ebamugav ja kohmakas.
Selleks, et automatiseerida aktiivsete alade määratlemist
kujutisel on olemas rida programme, millest suurem osa on väga sarnased. Nad
võimaldavad luua ja muuta konfiguratsioonifaile, töötades vahetult kujutisega
kuval. Suurem osa programmidest kujutab endast autonoomseid utiliite, mis töötavad
iseseisvalt ja on sisuliselt lisaks HTML redaktoritele.
Need programmid võimaldavad salvestada loodava konfiguratsioonifaili kas Windowsi
puhvermälus või siis failina kettal. Esimesel juhul on tüüpiliseks koostöö kaart-kujutise
redigeerimise programmi ja mingi HTML redaktoriga
(või tavalise tekstiredaktoriga). Kui aga programm võimaldab salvestada konfiguratsioonifaili
kettal, siis võib teda kasutada täiesti autonoomselt. Kõik sellised programmid
võimaldavad määratleda kujutisel kolme põhitüüpi geomeetrilisi figuure: rect,
circle ja poly. Mõned
redaktorid toetavad ka tüüpi default. Ainsaks kriteeriumiks
kaart-kujutiste redigeerimise programmi valikul on tema kasutamise mugavus,
kuna oma funktsionaalsete omaduste poolest on kõik programmid väga lähedal teineteisele.
Kui programmi kasutajaliides tundub Teile ebamugavana, siis on alati võimalus
valida mõni teine programm.
Programm Map Edit.
Üheks kõige lihtsamaks ja populaarsemaks konfiguratsioonifailide
redigeerimise programmiks on utiliit Map Edit,
mille on loonud Thomas Boutell ja mis on olemas
juba mitu aastat ning on realiseeritud mitmele platvormile nagu Windows
3.x, Windows 95/98/NT. nagu ka enamuse programmide
jaoks on olemas ka selle utiliidi mitmed erinevad versioonid. Viimane teadaolev
versioon Windows 95/98/NT jaoks on 2.6
(september 1999). Lisainformatsiooni programmi
kohta võib saada aadressil: http://www.boutell.com/mapedit/.
|
Programm Map Edit on tingimisi-tasuta (shareware) ja seega
on sellel nn 30 päevane hindamisperiood,
mille möödumisel on vajalik selle registratsioon.
|
Programm on oma mahult küllaltki väike - distributiiv hõivab
kõigest umbes 300 kilobaiti ja omab seejuures praktiliselt kõiki vajalikke omadusi.
Ülesanne 1. Programmi Map
Edit allalaadimine ja installeerimine.
- Klõpsake sellel viitel (map32dst.exe)
hiire parempoolset klahvi ja valige avanenud kontekstmenüüst korraldus Save
Target As….
- Käivitage installeerimiseks allalaaditud distributiiv.
- Käivitage programm.
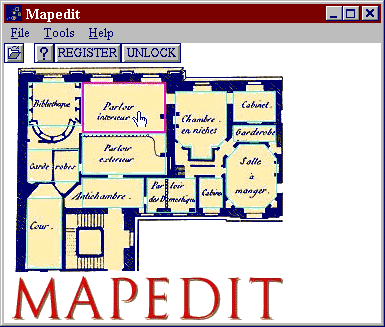
Programm võimaldab redigeerida konfiguratsioonifaile nii server-variandi
jaoks (formaadid NCSA ja CERN)
kui ka klient-variandi jaoks. On olemas visuaalne võimalus aktiivete alade määratlemiseks
ringide, ristkülikute ja hulknurkade kujul. Samuti on võimalus määratleda viite
aadressi vaikimisi aktiivsele alale.
Peale programmi käivitamist ilmub kuvale Map Edit põhiaken,
mida näete ka joonisel, milles on näidis ja menüüriba. On olemas võimalus redigeerida
olemasolevaid kaart-kujutise konfiguratsioonifaile nii server-variandi kui ka
klient-variandi jaoks. On olemas võimalus luua ka uus konfiguratsioonifail,
ent see puudutab vaid server-varianti. Klient-variandi korral peab juba olemas
olema HTML dokument, milles on olemas viited sisestatud
kujutistele, millest saavad kaart-kujutiste loomise aluskujutised.
Ülesanne 2. Valmistame ette HTML
dokumendi ja salvestame selle uue nimega.
- Avage kaustast "HTML40"
programmi Notepad
abil dokument "kaart-kujutis.htm".
- Salvestage nüüd dokument "kaart-kujutis.htm"
kausta "HTML40"
uue nimega (File - Save As…):
"mapedit.htm".
- Kustutage kujutise teegist <IMG>
parameeter:
USEMAP=#grafmeny
- Kustutage nüüd ka konteiner teek <MAP>
koos kõigega, mis on selle sees.
- Salvestage nüüd muudatused dokumendis "mapedit.htm"
ja sulgege Notepad.
- Avage dokument "mapedit.htm"
lehitseja abil.
Nagu te isegi veenduda võite on "kadunud" kõik viited
kaart-kujutiselt.
Alles on vaid alternatiivne navigatsioonivahend: tekstiviidetest koosnev menüü.
Ülesanne 3. Loome aktiivsete alade kirjelduse
programmi Map Edit
abiga.
- Avage dokument "mapedit.htm"
valides punktist File
korralduse Open
HTML Document…
- Peale algdokumendi avamist väljastab Map
Edit dialoogiakna, milles on näidatud kõik selles
dokumendis olevate sisseehitatud kujutiste nimetused. Klõpsake vajalikul (antud
juhul ainsal) kujutise nimetusel ja seejärel klõpsake ka korraldusnupul OK.
- Programmi aknas avatakse meile juba tuttav kujutis
"grafmeny.gif".
- Klõpsame nüüd tööriistaribal asuval rohelise
ruuduga nupul Add Rectangles.
- Osutage nüüd hiirekursoriga ülevalt teise ristküliku
vasakule ülemisele nurgale ja klõpsake hiireklahvi seejärel osutage hiirekursoriga
paremale alumisele nurgale ja klõpsake uuesti.
Ilmub dialoogiaken Object URL.
- Sisestame nüüd sellesse dialoogiaknasse järgmised
andmed:
URL for clicks on this object: loogilinevormindamine.htm
Alternate (ALT) Text: Loogiline vormindamine
TARGET (For frames; usually left blank!): paan
Viimased kaks lahtrit jätke täitmata.
- Klõpsake dialoogiakna Object
URL korraldusnupul OK.
- Klõpsame nüüd tööriistaribal asuval sinise
ringiga nupul Add Circles.
- Osutage ülevalt esimese ringi keskpunkti ja klõpsake
hiirega seejärel osutage nüüd ringjoonele ja klõpsake uuesti hiireklahvi.
Ilmub dialoogiaken Object URL.
- Sisestame nüüd sellesse dialoogiaknasse järgmised
andmed:
URL for clicks on this object: paanid-2.htm
Alternate (ALT) Text: Paanide kasutamine.
TARGET (For frames; usually left blank!): paan
Viimased kaks lahtrit jätke täitmata.
- Klõpsake dialoogiakna Object
URL korraldusnupul OK.
Juhul kui teie aktiivne ala ei sattunud 100%
kokku ettejoonistatud ringjoonega, siis on olemas võimalus juba loodud lingi
muutmiseks.
- Aktiivse ala nihutamiseks klõpsake tööriistaribal
nupule, millel on kujutatud lendav lilla pallike (vasakult kolmanda nupurühma
teine nupp) Move HotsPots.
- Klõpsake nüüd ringikujulisel aktiivsel alal.
Selle keskele ja servadesse ilmuvad pidemed. Osutades hiirega serval asuvale
pidemele ja klõpsates saab muuta ringi suurust ja kui klõpsata aktiivse ala
keskel oleval ristikesel siis saab muuta selle aukohta. (sama kehtib ka kõikide
teiste aktiivete alade kohta)
- Muutke ringikujulise aktiivse ala suurust ja asukohta
nii, et ta langeb kujutise ringiga 100%
kokku.
Märgistuse mahavõtmiseks klõpsake hiirekursoriga väljaspool kujundit "grafmeny.gif".
- Klõpsame nüüd tööriistaribal asuval punase
kolmnurgaga nupul Add Polygons.
- Osutage nüüd hiirekursoriga hulknurga suvalisele tipule
ja klõpsake hiirega, nüüd osutage järgmisele tipule ja klõpsake uuesti ja
nii edasi kuni klõpsuni uuesti esimesel tipul.
- Hulknurga märgistamise lõpetamiseks klõpsake hiire
parempoolset klahvi.
Ilmub dialoogiaken Object URL.
- Sisestame nüüd sellesse dialoogiaknasse järgmised
andmed:
URL for clicks on this object: test.htm
Alternate (ALT) Text: Testitekstiga
lehekülg.
TARGET (For frames; usually left blank!): paan
Viimased kaks lahtrit jätke täitmata.
- Klõpsake dialoogiakna Object
URL korraldusnupul OK.
- Looge nüüd iseseisvalt lingid graafilise menüü all
asuvale väiksele ringile ja ka suurele ringile. URL
aadressiks sisestage: ujuvad-paanid.htm.
- Klõpsake nüüd tööriistariba vasakult kolmanda rühma
esimesel nupul sinise noolekesega Test
and Edit Hotspots ja siis klõpsake suvalisel
alal, mis asub väljaspool aktiivseid alasid hiire vasakpoolset klahvi.
Ilmub dialoogiaken: Default
URL.
- Sisestage lahtrisse aadress: tabelid-2.htm
ja klõpsake korraldusnupul OK.
- Valige nüüd lõpetuseks programmi Map
Edit punktist File
korraldus Save HTML Document.
Reeglina ilmub registreerimata versiooni puhul nüüd
hoiatus. Klõpsake ka siin korraldusnupule OK.
- Sulgege programm Map
Edit valides punktist File
korralduse Exit.
Ülesanne 4. Avame dokumendi ja parandame kaart-kujutise
konfiguratsiooni.
- Avage dokument "mapedit.htm"
programmi Notepad
abil.
- Nagu te veenduda võite on teeki
IMG lisatud
parameeter usemap="#grafmeny".
- Samuti on lisatud teek konteiner <MAP>
koos vastavate aktiivsete alade kirjeldustega, kusjuures on teegi nimeks parameetris
NAME vaikimisi pandud
kujutise nimi: name="grafmeny".
- Pange tähele asjaolu, et teegile <AREA>
on juba meile tuttavate parameetritele lisatud parameeter TITLE,
mille väärtus langeb kokku parameetri ALT
väärtusega.
- Asendame väiksema ringjoone parameetri href="ujuvad-paanid.htm"
parameetriga NOHREF.
- Lisame viimase aktiivse ala kirjeldusele parameetri:
TARGET="paan".
- Salvestame muudatused Notepadis
ja värskendame lehitseja
kuva.
Veenduge selles, et kõik kaart-kujutise lingid töötavad korrektselt.
Nagu nägite ei erine programmi Map Edit töö tulemus
käsitsi sisestatud aktiivsete alade kirjeldustest eriti palju. Kumb moodus on
meelepärasem - otsustage ise.