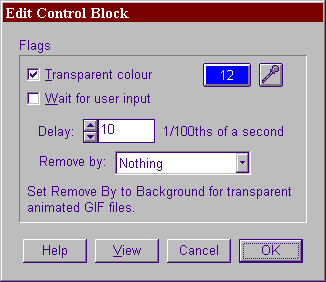Animatsioonide loomine GIF failide alusel.
Eelmises tunnis mainisin, et GIF formaadis faili võib salvestada
mitu kujutist (kaadrit) korraga ja anda ette parameetreid nende vahetamise jaoks
kuval. Seda asjaolu hakkasid kasutama interneti lehekülgede loojad selleks,
et luua vahetuvate piltidega kujutisi - animatsioone.
Animeeritud GIF faili loomise algoritm:
- Üksikute kaadrite ettevalmistamine,
- Üksikute kaadrite kogumine ühte faili,
- Väljastamise tsükli, kaadritevahelise ajalise viite ja teiste parameetrite
määratlemine.
Üksikute kaadrite ettevalmistamiseks
võib kasutada suvalist graafilist redaktorit, milles saab salvestada faile rasterformaadis
üksikute GIF failidena. Lihtsaimaks sellelaadseks programmiks on Paint, mis
kuulub Windowsi koosseisu.
Üksikute kaadrite loomisel tuleb meeles pidada, et tänapäeval
ei ole kaugeltki kõik lehitsejad võimelised interpreteerima (aru saama) kuidas
tuleb teostada GIF kaadrite vahetamist - st. ei ole võimelised kuvama animeeritud
GIF faile. Kui lehitsejal ei ole animeeritud GIF failide tuge, siis kuvavad
nad vaid esimese kaadri. Peale selle võib kasutaja katkestada animatsiooni näitamise
tsükli ja siis kuvatakse ekraanil suvalist animatsiooni koosseisus olevat kaadrit.
Mõnedel juhtude teostatakse animeeritud faili näitamist vaid üks kord ja lõpetatakse
viimase kaadri näitamisega. Seega tuleb animatsiooni loomisel
pöörata tähelepanu kõikidele kaadritele, ükski kaader ei tohi jääda poolikuks.
Suurem osa graafikatöötlusprogrammidest, sellised nagu CorelDraw
(versioonid 2-5); PhotoPaint; Adobe Photoshop; Paint Shop Pro ja teised, toetavad
GIF formaati kuid ei ole võimelised töötama mitme kujutisega korraga, mis asuvad
ühes failis. GIF faili lugemine antud formaadis võimaldab nendes programmides
muuta vaid esimest kaadrit, kusjuures faili edasisel salvestamisel kaovad jäljetult
kõik teised kaadrid ja juhtplokid. Kasutaja seejuures ei tavatsegi seda kaotust
märgata kuna programmid ei hoiata teda selle eest. Tuleb võtta kasutusele järgmine
reegel: üksikute kaadrite koopiad on parem salvestada üksikutes failides ja
redigeerida ainult neid suvalise programmi abil.
Üksikute kaadrite kogumiseks ühte faili
(juhtiva informatsiooni lisamisega) võib kasutada selleks ettenähtud spetsiaalseid
pakette. Windows platvormi jaoks on üks kõige enam tuntud pakett GIF
Construction Set, mis on loodud kompaniis Alchemy Mindworks Inc. Täpsemat
infot selle paketi kohta võib saada aadressil: http://www.mindworkshop.com/alchemy/gifcon.html
Pakett sisaldab endas vahendid mitmest kaadrist koosneva GIF
formaadis animatsiooniga töötamiseks ja tüüpilisi vahendeid üksikute kaadritega
töötamiseks: heleduse, kontrastsuse, kujutiste pööramise, joonmõõtmete muutmine
jne. on olemas võimalus AVI videoformaadis failidega töötamiseks jne.
Programm GIF
Construction Set
Pakett on võimsaks vahendiks GIF failidega töötamiseks.
Pakett GIF
Construction Set võimaldab:
- Luua faile, mis koosnevad mitmest erinevast olemasolevast failist.
- Lisada, redigeerida ja eemaldada kommentaaride plokke ja kujutisele laotuvaid
tekstiplokke.
- Salvestada kujutisi kas ridade kaupa pidevalt (NonInterlaced)
või üle rea (Interlaced).
- Anda üksikutele kaadritele ette läbipaistva värvi.
- Ajaliste viivituste seadmist ja ka animatsiooni tsükli etteandmist.
- Üksikute kujutiste vaatamist.
- Importida faile, mis on salvestatud teistes populaarsetes formaatides.
- Muuta üksikute kujutiste asukoha parameetreid loogilisel kuval.
See programm on olemas juba küllaltki kaua ja seepärast on
sellest programmist ilmunud juba mitu erinevat uuendusversiooni. Antud momendiks
on viimaseks versiooniks 2.0a, loodud augustis
1999. See versioon säilitas kõik eelnevatele versioonidele omased funktsioonid,
kuid omab mõneti teistsugust graafilist kasutajaliidest. Suuremate osade ülesannete
lahendamiseks piisab ka varasemate versioonide olemasolust, sellised nagu 1.0K
kuni 1.0P. nende programmide kasutamine on mõeldav
ka tänapäeval ehki nende programmide loomise ajaks on aasta 1996.
Programmi töö erijooneks on selle lihtsus. Tüüpiliste operatsioonide
omandamine animatsioonide loomiseks nõuab küllaltki vähe aega.
Peale programmi käivitamist …
Ülesanne 1. Laadime selle programmi proovi-versiooni
1.0Q alla internetist ja installeerime arvutisse.
- Installeerimisprogrammi allalaadimise protsessi alustamiseks
klõpsake sellel
viitel.
- Olles lõpetanud allalaadimise (maht ~ 1.44MB) käivitage
installeerimisprogramm.
See on nn Shareware versioon, mille töö lõpeb 15 päeva pärast, kui Teile see
programm meeldib , siis tasuge müüjale 20$ ja omandage litsentseeritud versioon.
- Käivitage programm!
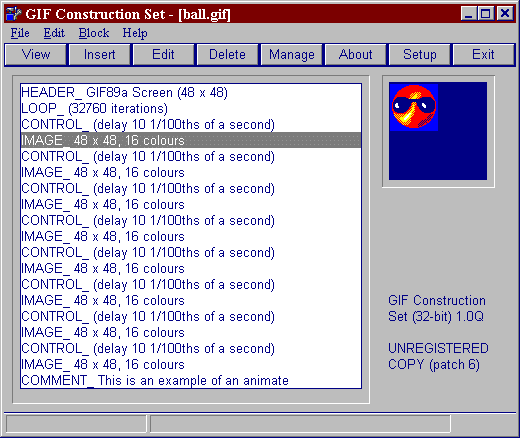 …
ja GIF faili lugemist ilmub kuvale loend faili
plokkidest. Juhul kui teie kuvale ei ilmunud samasugust pilti nagu on esitatud
siin, siis valige punktist File korraldus Open
ja avanevast failerist Open
valige GIF animatsioon Ball.gif.
…
ja GIF faili lugemist ilmub kuvale loend faili
plokkidest. Juhul kui teie kuvale ei ilmunud samasugust pilti nagu on esitatud
siin, siis valige punktist File korraldus Open
ja avanevast failerist Open
valige GIF animatsioon Ball.gif.
Animatsioonifailil on alati olemas pealkirja plokk (HEADER)
ja üks või mitu plokki üksikute kujutistega (IMAGE).
Teised plokid võivad puududa. Akna paremal ülemisel nurgal on kujutise minipilt,
sellest kiire ülevaate saamiseks. On olemas võimalus lisada, eemaldada või muuta
suvalise ploki parameetreid.
Plokk Header
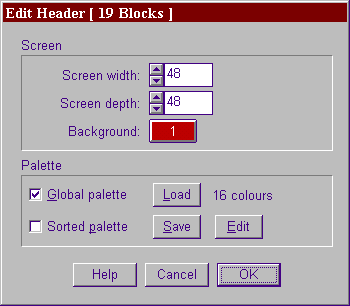 Klõpsake
vasakpoolses aknas real HEADER ja seejärel klõpsake
tööriistaribal nupul Edit.
Klõpsake
vasakpoolses aknas real HEADER ja seejärel klõpsake
tööriistaribal nupul Edit.
Plokk HEADER sisaldab informatsiooni
loogilise ekraani suuruse kohta pikselites. Need parameetrid ei määra kujutiste
endi mõõtmeid kuid lehitsejatele määravad ette ristkülikukujulise ala, mille
sees asuvad kõik antud GIF faili kujutised. Igal kujutisel on kindel suurus
nii horisontaal kui ka vertikaalsuunas ja etteantud nihke suurus pikselites
loogilise kraani vasakust ülemisest nurgast. Lihtsaimal juhul on nihke suuruseks
0. Siis peab loogilise ekraani suurus olema võrdne kõikidest kujutistest kõige
suuremaga horisontaalsuunas ja kõikidest kujutistes kõige suuremaga vertikaalsuunas.
Nihkel, mis on suurem kui null lisatakse kujutise suurusele nihke suurus.
Kuigi kasutaja võib iseseisvalt määrata loogilise ekraani suuruse
on vajalik meeles pidada asjaolu, et kujutiste kuvamisel, mis väljuvad loogilise
ekraani piirjoontest tekib parandamatu viga GPF (Gernral Protection Fault).
Seepärast arvutab programm faili salvestamisel loogilise ekraani vajalikud mõõtmed
automaatselt arvestades seejuures üksikute kaadrite suurusi ja nende nihkeid
sõltumata väärtustest, mida kasutaja sisestab.
Plokk Loop
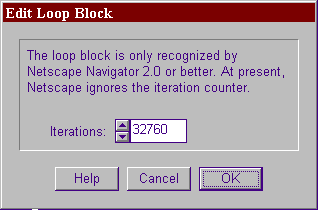 Klõpsake
vasakpoolses aknas real LOOP ja seejärel klõpsake
tööriistaribal nupul Edit.
Klõpsake
vasakpoolses aknas real LOOP ja seejärel klõpsake
tööriistaribal nupul Edit.
Plokk LOOP määratleb animatsiooni
tsükli parameetrid. Plokis on üksainus parameeter tsüklite kordamise arv, mida
võib muuta vahemikus 0 - 32760. Nullväärtus määratleb
lõpmatu tsükli. Kui plokk Loop puudub, siis näidatakse animatsiooni kõik kaadrid
üks kord ja kuvale jääb viimane kaader. Ploki olemasolul on see järjestuses
alati teine peale plokki HEADER.
Plokk Control
Klõpsake vasakpoolses aknas real CONTROL
ja seejärel klõpsake tööriistaribal nupul Edit.
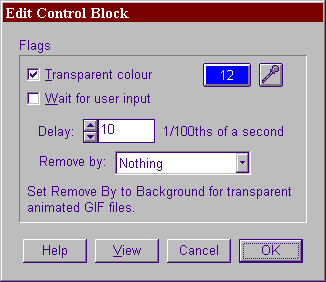
Igat kujutist kirjeldava ploki IMAGE
ees peab kindlasti olema plokk CONTROL, milles
asuvad kujutise juhtimisparameetrid.
Lülitiga - Transparent Colour
määratletakse läbipaistva värvi olemasolu ja selle värvi number, mida saab sisestada
kas käsitsi või siis markeri (pipetti kujutav nupp) abil. Markeriga sisestamisel
muutub "läbipaistvaks" ainult see piksel, millele klõpsati markeriga. Kuna aga
reeglina määratakse läbipaistvaks värviks taustavärv, mis hõivab suurema osa
kujutisest, pole probleemiks vajaliku värvi sattumine pikselisse.
Lülitiga - Wait user for input
määratletakse kaadri vahetamiseks kasutajapoolset klahvivajutuse
ooterežiim. Kuna aga enamus lehitsejaid EI toeta seda režiimi, siis pole sellesse
parameetri sisselülitamisel ka mingit mõtet.
Parameeter Delay - annab ette
ajaviite sekundi sajandikes murdosades. Tuleb märkida, et tegelik kaadrite vahetuse
kiirus lehitsejas kuvamisel on alati suurem kui on sisestatud sellesse parameetrisse,
näiteks kui kuval on samaaegselt mitu animeeritud GIF faili, protsessori väikese
võimsuse või siis videokaardi väikese võimsuse korral. HTML dokumentide koostamisel
tuleb arvestada sellega, et kaadrite vahetamise operatsioon võib nõuda kasutaja
arvuti protsessorilt olulisi protsessori võimsuse kulusid, mis omakorda aeglustab
teiste operatsioonide täitmist ja tekitab teatud määral "ebamugavusi". Soovitatav
on lisada animatsiooni lõppu viiteks mõnesekundilised viited, siis saab arvuti
protsessor vabaneda teiste operatsioonide sooritamiseks Reegel on üks: viivitus
peab olema vähemalt 0,1 sek ja rohkem, kui anda ette viivitusi, mis on väiksemad
kui 0,1 sek, siis võib see esile kutsuda kasutaja arvuti protsessori tarbetu
ja tihti ka kasutu ülekoormamise. (Mõned animeeritud failid
liiga väikeste viiteaegadega teie interneti leheküljel ja "ebamugavused" on
teie lehekülje külastajale kindlustatud!)
Parameeter Remove By määratleb
andmete taastamise mooduse kujutise kohal peale selle kuvamiseks vajaliku viiteaja
lõppemist. Mooduseid, mida võib lugeda sobivateks on kolm. Moodust Previous
Image (ekraani fragmendi eelmise seisundi taastamine) ei toeta enamus
lehitsejatest. Tüüpiliseks taastamise mooduseks on Background,
võimaldab ekraani eelmise seisundi taastamise kas foonivärviga või taustamustriga,
mis koostoimes läbipaistva värvusega ja muutuva nihkega loogilise ekraani see
võivad tekitada hea illusiooni liikuvast kujutisest. Kui aga kõik kaadrid on
ühesuurused, ühesuguse taustavärviga ja ühesuguse nihkega, siis on mugavam kasutada
moodust Nothing või Leave
as is.
Plokk Image
Klõpsake vasakpoolses aknas real IMAGE
ja seejärel klõpsake tööriistaribal nupul Edit.
Plokk IMAGE sisaldab informatsiooni
vahetult üksikute kaadrite kohta.
Kaadri mõõtmed (Image
width ja Image depth) tuuakse siin teadetena,
neid siin muuta ei saa.
Parameetrid
Image Left ja Image
Top määravad nihke suuruse
loogilise ekraani vasaku ülemise nurga suhtes ja
määratakse kasutaja poolt.
Lülitiga Interlaced
saab määrata kas kujutise fail salvestatakse ülerealiselt Interlaced
või pideva voona NonInterlaced.
Lokaalset värvipaliitrit Local
palette ei ole soovitatav kasutada, kuna iga lokaalne paliiter suurendab
faili mõõtmeid 779 baidi võrra ja võib halvendada värvide kuvamist kaadrite
vahetumisel.
Ploki pealkirja Bloc
title ei kuvata ja ta on kaadri lühidaks tekstiliseks iseloomustuseks.
Ülesanne
2. Loome uue alamkausta kausta "HTML40"
ja joonistame 3. GIF formaadis kaadrit.
- Avage töölaual olev kaust "HTML40".
- Klõpsake kaustas "HTML40" hiire parempoolset
klahvi ja valige avanenud kontekstmenüüst korraldusega New avanevast
menüüst element Folder.
- Klõpsake uue kausta nimetusel hiire klahvi
ja seejärel vajutage sõrmistikul sõrmisele F2.
- Sisestage uue kausta nimeks "Animatsioon-1".
- Käivitage nüüd programm Paint, nii:
Start - Programs - Accessories - Paint.
- Valige programmi Paint punktist Image korraldus Attributes.
- Määrame uue pildi laiuse (Width) ja kõrguse
(Height).
Valige alajaotusest Units raadionupp Pixels.
Sisestage parameetrite Width ja Height väärtuseks: 50
Klõpsake korraldusnupule OK.
- Kasutades tööriista "Luup" suurendage
uut pilti 6. korda.
- Salvestage see pilt kausta nime all: "Pilt-1",
ja tüübiks valige Save As type: alt GIF (*.gif).
- Skitseerige nüüd sellele pildile suvaline
kujund.
- Salvestage muudatus valides punktist File korralduse
Save või siis kasutades sõrmisekombinatsiooni: Ctrl+S.
- Muutke pilti pisut.
- Salvestage nüüd sama pilt uue nimega: "Pilt-2.gif".
- Muutke pilti pisut ja salvestage see uuesti uue nimega:"Pilt-3".
- Sulgege programm Paint.
Ülesanne 3.
Loome omaloodud GIF failide alusel animatsiooni animatsioonitarga Animation
Wizard abil.
- Käivitage või aktiveerige programm GIF
Construction Set.
- valige punktist File korraldus Animation Wizard...
Avatakse animatsiooniakna esimene aken.
- Klõpsake korraldusnupul Next.
Avaneb animatsioonitarga teine aken. Animatsiooni kasutusala valik.
- Jätke vaikimisi valitud raadionupp (Yes, for
use with a Web page) valituks.
- Klõpsake korraldusnupul Next.
Kolmas aken. Tsükli iseloomu valik.
- Siin on teie enda otsustada kas te tahate lõputut
animatsiooni (Loop indefinitely) või ühekordset näitamist
(Animate once and stop).
- Tehke oma valik ja vajutage korraldusnupule Next.
Neljas aken. Värvipaleti valik.
- Siin soovitan jätta vaikimisi valiku ja vajutada
korraldusnuppu Next.
Viies aken. Kaadri näitamiseks vajaliku viiteaja valik.
- Viiteaja valik. Soovitan valida alates 20-st. Klõpsake
korraldusnuppu Next.
Kuues aken. Kaadrite valik animatsiooniks.
- Klõpsake korraldusnupul Select.
Otsige üles kaust "Animatsioon-1" ja valige sealt järjest
kolm pilti: Pilt-1.gif, Pilt-2.gif ja Pilt-3.gif.
- Klõpsake korraldusnupul Next.
Animatsioonitarga viimane seitsmes aken.
- Klõpsake korraldusnupul Done.
- Järgnevalt avatakse meile juba tuttav programmi
aken, milles on meie esimene animeeritus GIF faili 3. kaadrit.
- Nüüd tuleb see fail salvestada.
- Valige punktist File korraldus Save.
- Salvestage uus animeeritud GIF fail samasse kausta
kus on ka üksikud kaadrid.
- Nimeks pange salvestamisel: "animatsioon-1.gif".
- Klõpsake tööriistaribal nupule View.
väljumiseks vajutage kas hiire parempoolset klahvi või sõrmist
Esc.
Ülesanne 4.
Omaloodud animatsiooni parameetrite muutmine.
- Kuni tunni lõpuni proovige nüüd isesesvalt
muuta oma animatsiooni parameetreid:
- proovige muuta oma kaadrite taustad läbipaistvaks
vms.
Edu Teile!
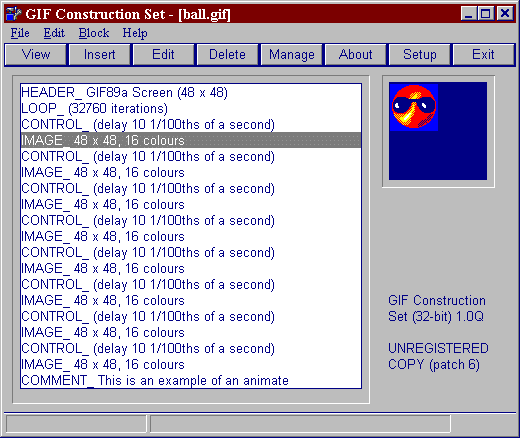 …
ja GIF faili lugemist ilmub kuvale loend faili
plokkidest. Juhul kui teie kuvale ei ilmunud samasugust pilti nagu on esitatud
siin, siis valige punktist File korraldus Open
ja avanevast failerist Open
valige GIF animatsioon Ball.gif.
…
ja GIF faili lugemist ilmub kuvale loend faili
plokkidest. Juhul kui teie kuvale ei ilmunud samasugust pilti nagu on esitatud
siin, siis valige punktist File korraldus Open
ja avanevast failerist Open
valige GIF animatsioon Ball.gif.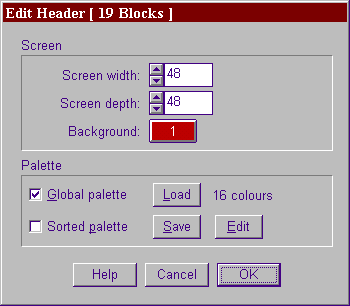 Klõpsake
vasakpoolses aknas real HEADER ja seejärel klõpsake
tööriistaribal nupul Edit.
Klõpsake
vasakpoolses aknas real HEADER ja seejärel klõpsake
tööriistaribal nupul Edit.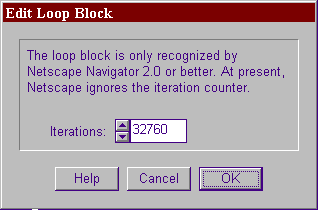 Klõpsake
vasakpoolses aknas real LOOP ja seejärel klõpsake
tööriistaribal nupul Edit.
Klõpsake
vasakpoolses aknas real LOOP ja seejärel klõpsake
tööriistaribal nupul Edit.