Töö kujutistega interneti lehekülgedel.
HTML dokumendi salvestamisel teisendatakse
kõik kujutised GIF või JPEG
formaati. Seejuures salvestatakse JPEG formaadis
ainult need kujutised, mis olid algselt salvestatud selles formaadis. Kõik teised
graafilised formaadid teisendatakse GIF formaati.
Ülesanne 1. Avame dokumendi ja
salvestame selle uue nimega.
- Käivitage programm Microsoft
Word 97.
- Avage töölaual olevast
kaustast "word97html"
dokument "uus.htm".
- Salvestage dokument kausta
"word97html" uue
nimega: "tund-4.htm".
- Avage dokument "tund-4.htm"
ka lehitseja
abil.
Selleks, et lisada kujutis interneti leheküljele tuleb valida
punktist Insert korraldus Picture
ja seejärel avanevast alammenüüst valida kas Clip
Art… või From
File…
Ülesanne 2. Trükime pealkirja ja lisame kujutise.
- Aktiveerige Wordi aken.
- Trükkige dokumendile
pealkirjaks: Töö illustratsioonidega.
- Vormindage pealkiri esimese
taseme pealkirja laadiga ja
joondage lehekülje keskele.
- Valige punktist Insert
korraldusega Picture
avanevast alammenüüst korraldus From File...
- Otsige üles kaustast
"HTML40" suvaline
graafiline fail.
- Sisestage kujutise fail
klõpsates faileri
korraldusnupul Insert.
Kujutis lisatakse HTML
dokumenti.
Märkus: Kujutise
failist lisamise korral (From Fail)
kopeeritakse see kujutis automaatselt ka kausta, milles asub antud HTML
dokument.
- Salvestage muudatus dokumendis
ja värskendage lehitseja
kuva.
- Kontrollige kas kausta
"word97html" on
ilmunud uus fail.
- Valige punktist View
korraldus HTML Source.
- HTML koodi on lisandunud
kujutise teek <IMG>
vastavate parameetritega:
<P><IMG SRC="160.jpg"
WIDTH=200 HEIGHT=320></P>,
kus "160.jpg"
- pildifaili nimetus, WIDTH=200
- laius ja HEIGHT=320
- kõrgus pikselites.
- Väljuge HTML
koodi režiimist klõpsate tööriistaribal nupule Exit
HTML Source.
Vaikimisi lisatakse kujutised HTML
dokumenti nii, et nad on joondatud lehe vasaku serva järgi. Selleks, et määratleda
teksti ja kujutise omavahelist paigutust leheküljel tuleb märgistada kujutis
ja valida punktist Format korraldus Picture…,
mille peale avatakse dialoogiaken Picture. Loomulikult
võib sama tulemuse saavutada ka tööriistariba Picture
vasakult neljanda nupu Format Picture abil.
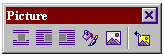
Ülesanne 3. Joondame kujutise.
- Klõpsake sisestatud kujutisel
selle märgistamiseks.
- Valige punktist Format
korraldus Picture
või klõpsake ilmunud tööriistariba vasakult neljandal
nupul.
- Avaneb dialoogiaken Picture,
milles on aktiivne "peal" lipik Position.
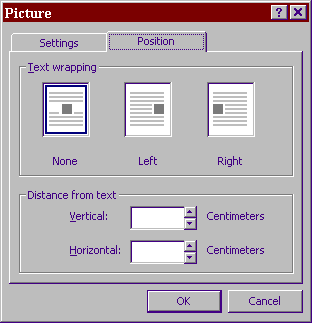
Alajaotuses Text wrapping
saab määratleda selle kas tekst voolab ümber kujutise (valikud Left
ja Right) või keelata
see voolamine üldse ära (valik None).
- Valige alajaotusest Text
wrapping valik None.
- Klõpsake korraldusnupul
OK dialoogiakna
sulgemiseks.
- Salvestage muudatus dokumendis
ja värskendage lehitseja
kuva.
Alajaotuses Distance from text
saab määrata kujutise kauguse teda ümbritsevast tekstist vertikaalsuunas Vertical
ja horisontaalsuunas Horizontal.
Kaugus määratakse sentimeetrites.
- Valige punktist Format
korraldus Picture
või klõpsake ilmunud tööriistariba vasakult neljandal
nupul.
- Avaneb dialoogiaken Picture,
milles on aktiivne "peal"
lipik Position.
- Avage dialoogiaknas Picture
lipik Settings.
 Dialoogiakna
lipikul saab määratleda: alajaotuses Link
selle kas viide kujutisele teegis <IMG>
on suhteline (vaikimisi) või absoluutne (lüliti: Use
absolute path); alajaotuses Picture
placeholder saab sisestada kujutisele asendusteksti
(parameeter ALT)
juhuks kui interneti kasutaja on oma lehitseja seadetes välja lülitanud graafika
allalaadimise.
Dialoogiakna
lipikul saab määratleda: alajaotuses Link
selle kas viide kujutisele teegis <IMG>
on suhteline (vaikimisi) või absoluutne (lüliti: Use
absolute path); alajaotuses Picture
placeholder saab sisestada kujutisele asendusteksti
(parameeter ALT)
juhuks kui interneti kasutaja on oma lehitseja seadetes välja lülitanud graafika
allalaadimise.
- Sisestage alajaotuses
Picture placeholder asendustekst.
- Klõpsake korraldusnupul
OK dialoogiakna
sulgemiseks.
- Salvestage muudatus dokumendis
ja värskendage lehitseja
kuva.
- Osutage lehitseja kuval
hiirekursoriga kujutisele. Kuvale ilmub asendustekst spikri kujul.
- Valige punktist View
korraldus HTML Source.
- Meie dokumendi HTML
teegis <IMG>
toimusid järgmised muudatused:
<P><IMG SRC="160.jpg"
WIDTH=200 HEIGHT=320
ALT="See on pildi asendustekst."></P>
Tegelikult lisandus vaid parameeter
ALT asendustekstiga.
- Joondame kujutise lehekülje paremale servale.
- Lisage teeki <IMG>
parameetri ALIGN,
mille väärtuseks on center,
nii: ALIGN= "right".
- Väljuge HTML
koodi režiimist klõpsate tööriistaribal nupule Exit
HTML Source.
- Värskendage lehitseja
kuva.
Märkus: Kujutised salvestatakse
HTML koodis nende
originaalmõõtmetega (antud juhul WIDTH=200
HEIGHT=320). Selleks
et juhtida kujutiste kuvamist interneti leheküljel võime vabalt muuta neid väärtusi
muutes kujutise kas suuremaks või väiksemaks kui originaal. Jälgida tuleb vaid
seda et säiliksid kujutise esialgsed proportsioonid (võimalikud on mitmesugused
moonutused). Ka kergendab kujutiste sisestamist asjaolu, et kui on antud vaid
üks parameeter kas laius või pikkus, siis teine parameeter arvutatakse automaatselt
välja nii, et säiliksid esialgsed proportsioonid.
Ülesanne 4. Lisame kujutise Clip
Art… galeriist.
- Valige punktist Insert
korraldusega Picture
avanevast alammenüüst korraldus Clip Art…
Juhul kui Teie arvutisse on peale Microsoft Office
97 paigaldatud ka Clipart
täisversioon Microsoft Clip Gallery 3.0,
siis saab siit sisestada interneti leheküljele ka fotosid, helilõike ja isegi
videolõike. Antud juhul aga piirdume vaid kujutistega.
- Valige meelepärane kujutis
(näiteks: grupist Cartoons - kujutis Mailbrd) ja klõpsake sellel hiirega.
- Klõpsake korraldusnupul
Insert pildi sisestamiseks
ja dialoogiakna Microsoft Clip Gallery 3.0
sulgemiseks.
- Salvestage muudatus dokumendis
ja värskendage lehitseja
kuva.
Märkus: Word
nummerdab kõik kujutised mida ta konverteerib teistest formaatidest. Viimase
ülesandes teisendati Clip Art…
galeriist pärit kujutis GIF
formaati ja salvestati kausta "word97html" nimega:
"Image129.gif".
Viidete loomine dokumendis.
Programm Word 97 võimaldab sisestada
redigeeritavasse dokumente nii dokumendi sisemisi viiteid kui ka viiteid teistele
dokumentidele ja lehekülgedele.
On olemas mitu moodust viidete lisamiseks dokumenti.
Lihtsaimaks mooduseks on nn automaatse vormindamise moodus,
kus tekst, mis kujutab endast viidet vormindatakse automaatselt vajalikuks viiteks.
Ülesanne 5. Sisestame automaatselt
viited teistele dokumentidele.
- Valige punktist Tools
korraldus AutoCorrect…
- Avanenud dialoogiaknas AutoCorrect
avage lipik AutoFormat As You Type.
- Lipiku AutoCorrect
alajaotuses Replace as you type
veenduge selles, et lüliti Internet and network
paths with hyprlinks oleks sisse lülitatud.
- Klõpsake korraldusnupul
OK dialoogiakna
AutoCorrect sulgemiseks.
- Sisestage dokumenti järgmine
viide: http://www.neg.edu.ee ja vajutage sõrmisele
Enter järgmisele
reale üleminekuks.
Viide muutus automaatselt hüperviiteks.
- Sisestage nüüd meie kooli
üldine E-posti aadress: mail.eesti@narvaedu.ee
ja vajutage sõrmisele Enter
reavahetuseks.
- Salvestage muudatus dokumendis
ja värskendage lehitseja
kuva.
- Valige punktist View
korraldus HTML Source.
- Dokumendi "tund-4.htm"
HTML koodi
genereeriti automaatselt järgmised hüperviited:
<P><A HREF="http://www.neg.edu.ee/">http://www.neg.edu.ee</A></P>
<P><A HREF="mailto:mail.eesti@narvaedu.ee">mail.eesti@narvaedu.ee</A></P>
Pange tähele, et
nii hüperviide kui ka viite osuti on samasugused.
- Asendage viite osutid
järgmiste tekstidega: NEG ja E-post.
- Väljuge HTML
koodi režiimist klõpsate tööriistaribal nupule
Exit HTML Source.
- Värskendage lehitseja
kuva.
Teiseks viidete lisamise mooduseks on punktist Insert
valitava korraldusega Hyperlink… avaneva dialoogiakna
Insert Hyperlink kasutamine hüperviidete lisamiseks.
Ülesanne 6. Sisestame viite teisele dokumendile.
- Trükkige dokumenti uuelt
realt tekst: Narva Eesti Gümnaasiumi õppematerjalid.
- Märgistage tekst.
- Valige punktist Insert
korraldus Hyperlink….
- Sisestage lahtrisse Link
to file or URL: http://my.tele2.ee/tomingkuno.
- Eemaldage linnuke lüliti
Use relative path for hyperlink
eest.
- Klõpsake korraldusnupul
OK dialoogiakna
Insert Hyperlink sulgemiseks.
- Salvestage muudatus
dokumendis ja värskendage
lehitseja kuva.
- Kontrollige viidete tööd.
Reeglina avatakse viitega allalaaditav dokument otse kuval
oleva dokumendi "peale". Kui on vajalik, et allalaaditav dokument kuvatakse
eraldi aknas, siis on vajalik HTML koodi käsitsi
korrigeerimine parameetri TARGET lisamise teel.
Ülesanne 7. Viitega avatava dokumendi suunamine.
- Valige punktist View
korraldus HTML Source.
- Sisestage viimati lisatud
hüperteksti viitele parameeter TARGET
TARGET="_blank".
- Väljuge HTML
koodi režiimist klõpsate tööriistaribal nupule Exit
HTML Source.
- Kontrollige viite tööd.
Programm Microsoft Word võimaldab
ka nn sisemiste viidete kasutamist. Oletame, et on olemas mingi väga mahukas
HTML dokument (sajad kuvatäied teksti). Selliste
mahukate dokumentide lugemisel on mugav kasutada sisemisi viiteid. Dokumendi
algusesse trükitakse siis sisukord, milles iga sisukorra element on viide vastavale
peatükile dokumendi sees.
Ülesanne 8. Sisemise viite lisamine dokumenti.
- Trükkige uuelt realt
järgmine lühike sisukord:
Sisukord:
peatükk 1
peatükk 2
peatükk 3
peatükk 4
peatükk 5
- Vajutades Enter
sõrmist liikuge
ekraanil alla umbes 10 -20 rea võrra ja trükkige
peatükk1, siis liikuge
alla veel 10-20 rida ja trükkige
peatükk2 jne kuni 5 peatükini.
- Märgistage peatükk5.
- Valige punktist Insert
korraldus Bookmark…
- Sisestage dialoogiaknas
Bookmark lahtrisse
Bookmark name: nimeks
peatükk5.
- Klõpsake korraldusnupul
Add.
- Tegutsedes samamoodi
lisage ka peatükk4,
… , peatükk1.
- Liikuge üles tagasi sisukorra
juurde.
- Märgistage sisukorras
peatükk1.
- Valige punktist Insert
korraldus Hyperlink….
- Klõpsake lahtri Named
location in file (optional) kõrval asuvale korraldusnupule
Browse.
- Klõpsake dialoogiaknas Bookmark
elemendil peatükk1
ja seejärel ka korraldusnupul OK.
- Tegutsedes samamoodi
lisage ka peatükk2,
… , peatükk5.
- Salvestage muudatus dokumendis
ja värskendage lehitseja
kuva.
- Kontrollige viidete tööd.
- Valige punktist View
korraldus HTML Source.
- Dokumendi HTML
koodi genereeriti järgmine kood:
Sisukord:<BR>
<BR>
<A HREF="#peatükk1">peatükk
1</A><BR>
<A HREF="#peatükk2">peatükk
2</A><BR>
<A HREF="#peatükk3">peatükk
3</A><BR>
<A HREF="#peatükk4">peatükk
4</A><BR>
<A HREF="#peatükk5">peatükk
5</A></P>
Nagu näete on tegemist viidetega kus URL
aadressi asemel on viide samas dokumendis sauvale märke nimele #peatükkX,
kus X on vastav
number.
Igale peatükile genereeriti vastav viite teek märge nimega, mis on määratud
parameetriga NAME:
<P><A NAME="peatükk1">Peatükk
1</A></P>
<P><A NAME="peatükk2">Peatükk
2</A></P>
<P><A NAME="peatükk3">Peatükk
3</A></P>
<P><A NAME="peatükk4">Peatükk
4</A></P>
<P><A NAME="peatükk5">Peatükk
5</A></P>
- Väljuge HTML
koodi režiimist klõpsate tööriistaribal nupule Exit
HTML Source.
Märkus: Loomulikult võivad viidete
osutiteks olla kõik objektid, mida saab sisestada HTML
dokumenti, st viite osutiks võib olla: tekst, pilt, helilõik, videolõik, tabel
jne.
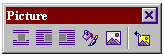
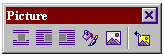
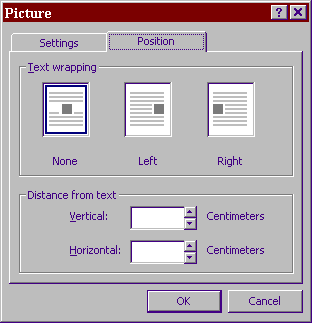
 Dialoogiakna
lipikul saab määratleda: alajaotuses Link
selle kas viide kujutisele teegis <IMG>
on suhteline (vaikimisi) või absoluutne (lüliti: Use
absolute path); alajaotuses Picture
placeholder saab sisestada kujutisele asendusteksti
(parameeter ALT)
juhuks kui interneti kasutaja on oma lehitseja seadetes välja lülitanud graafika
allalaadimise.
Dialoogiakna
lipikul saab määratleda: alajaotuses Link
selle kas viide kujutisele teegis <IMG>
on suhteline (vaikimisi) või absoluutne (lüliti: Use
absolute path); alajaotuses Picture
placeholder saab sisestada kujutisele asendusteksti
(parameeter ALT)
juhuks kui interneti kasutaja on oma lehitseja seadetes välja lülitanud graafika
allalaadimise.